$15M fundraise to build the first autonomous video platform for digital adoption. Read more about our journey.
Learn how you can use guidde to announce a new product or product feature.
Learn how you can use guidde to announce a new product or product feature.
You can see how we announced our new voiceover and text to voice feature.
Adding voiceover and providing context to your slides is now a synch with our new audio recording and text to voice functionality
In this video we will show you how you can easily add voiceovers to make your videos more engaging in any language and edit your audio as easy as text
We'll first review how you can add voiceovers with minimal effort using our Text to voice feature
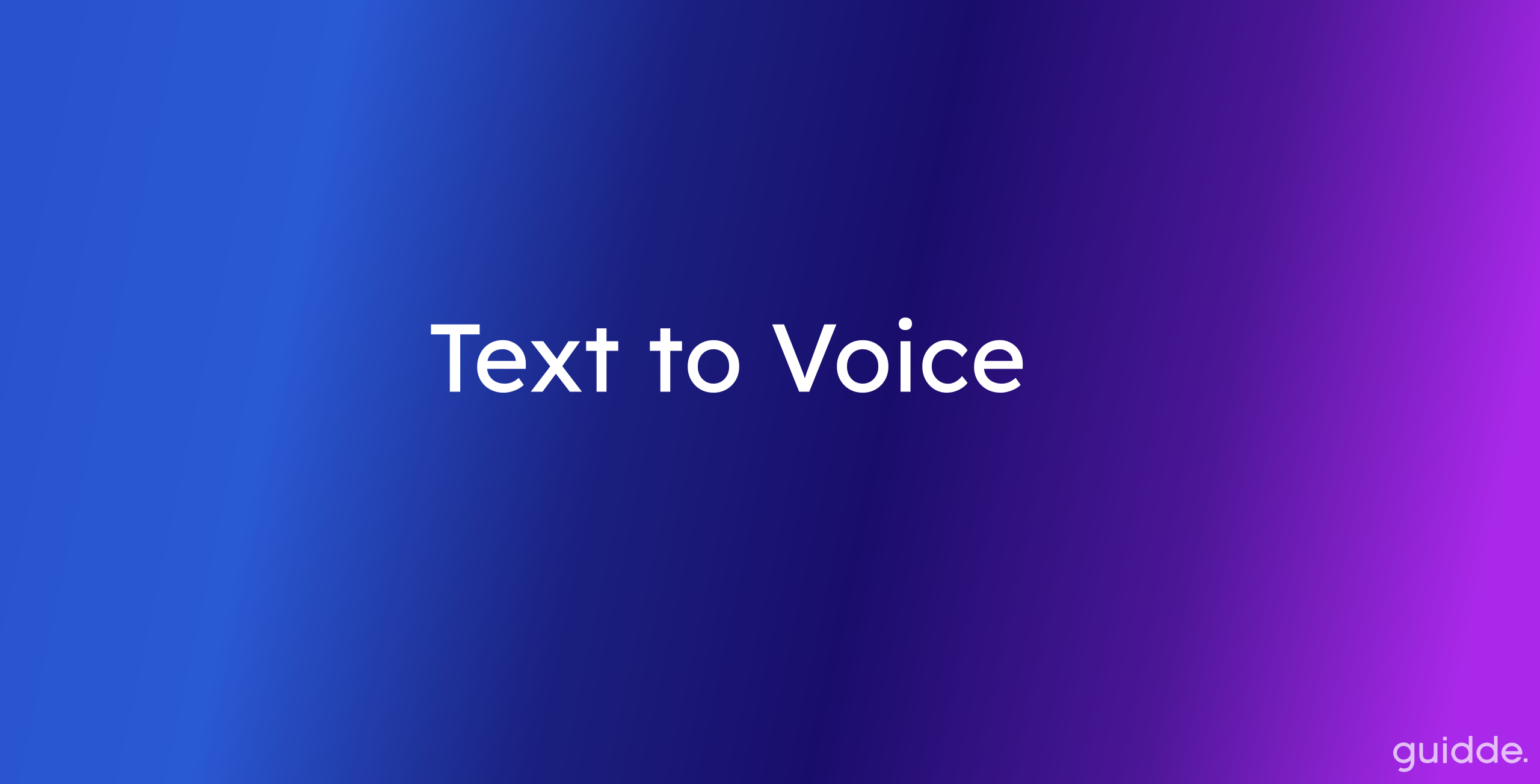
A voiceover can be added to a step by selecting it in edit mode, and clicking the voiceover button.
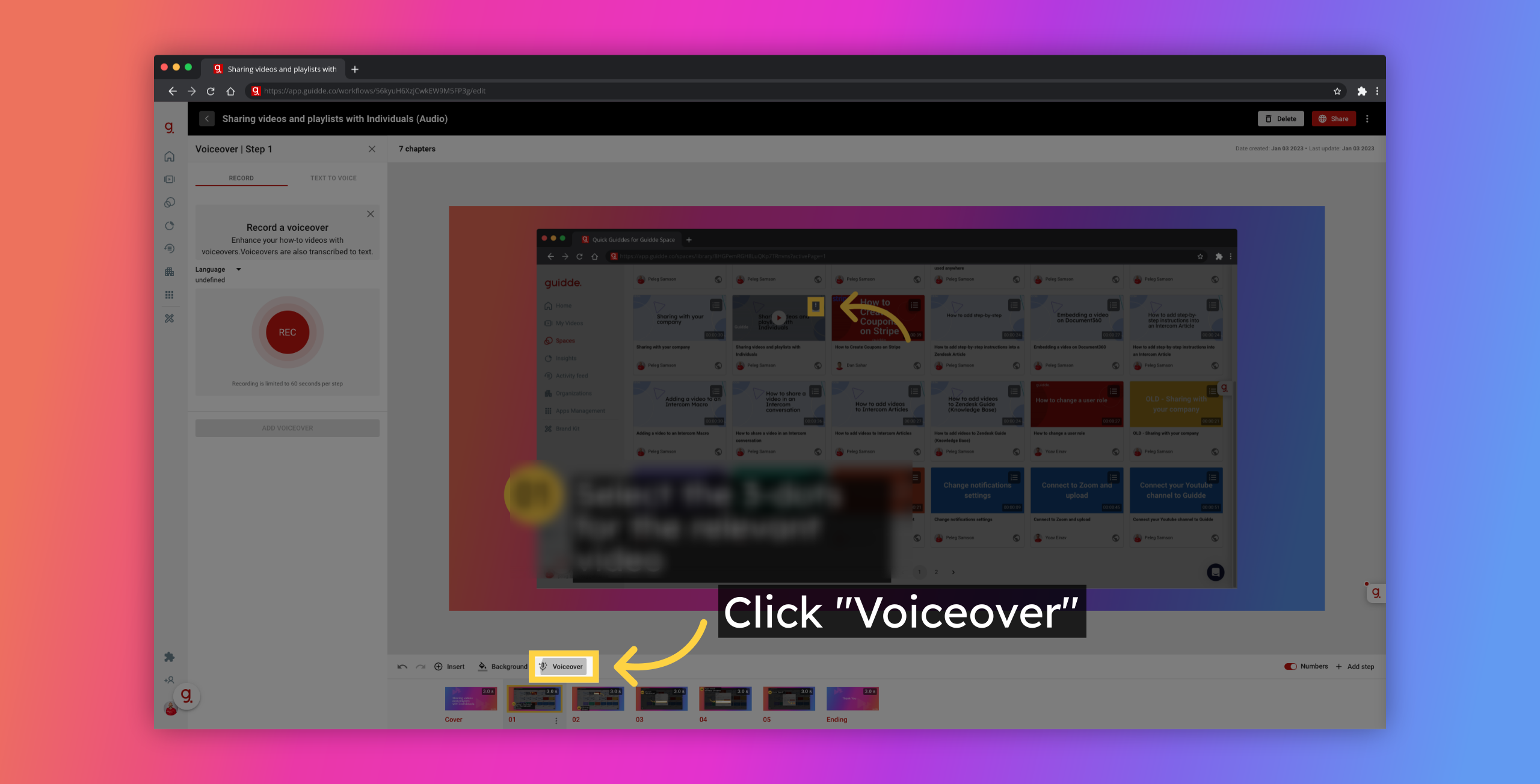
To get started click on the text to voice tab
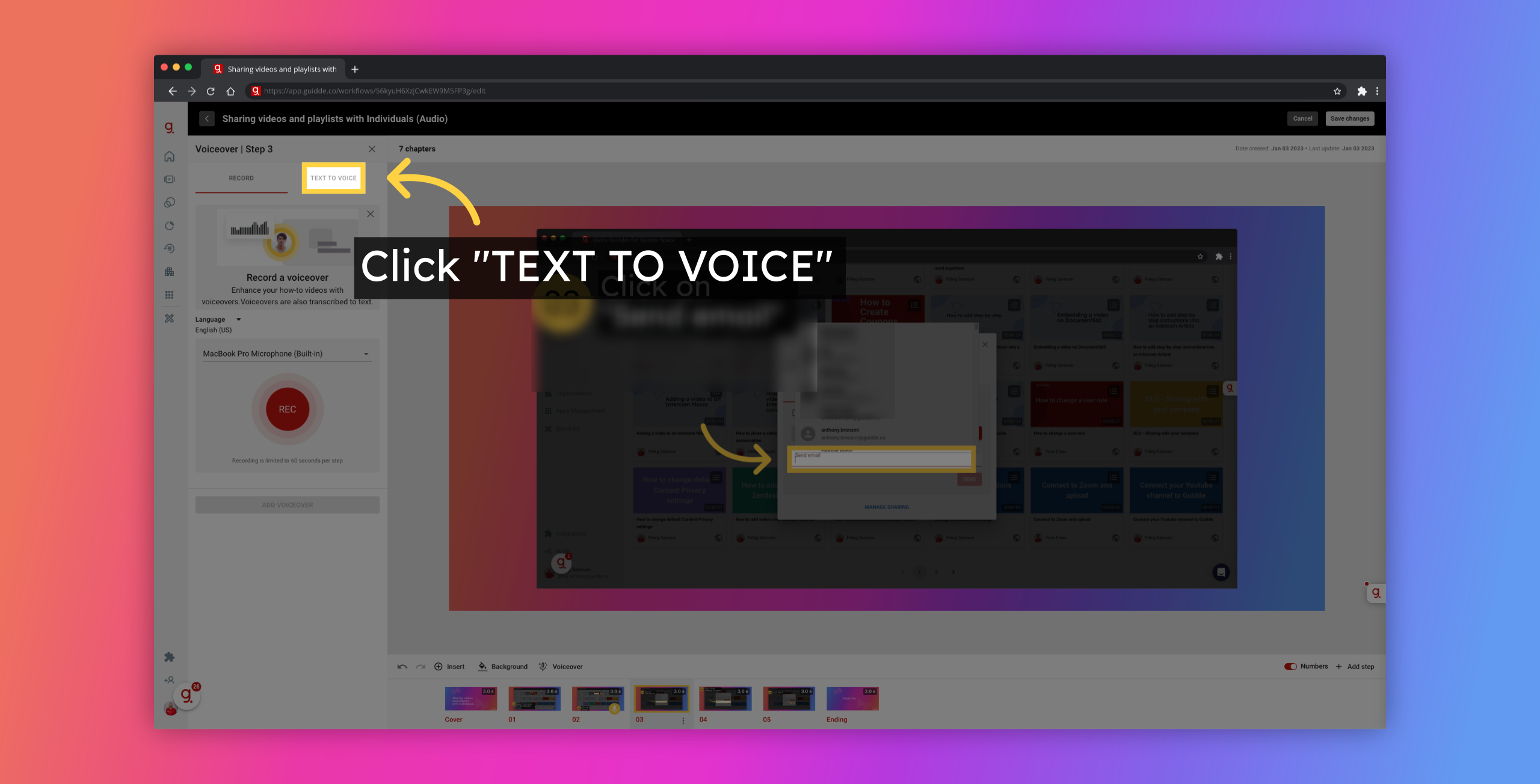
First select the desired language
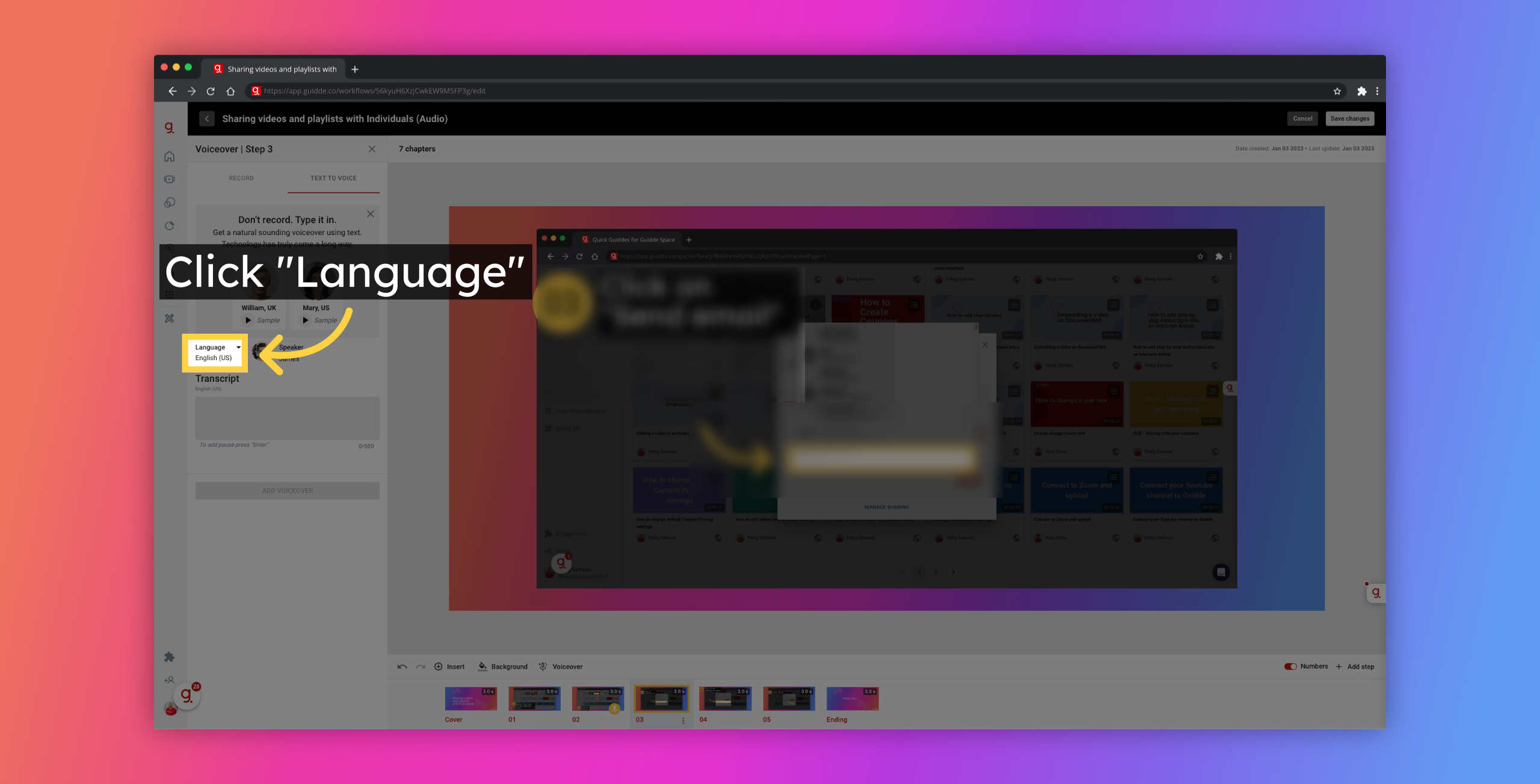
We support a large variety of languages. For example let's hear it in Spanish
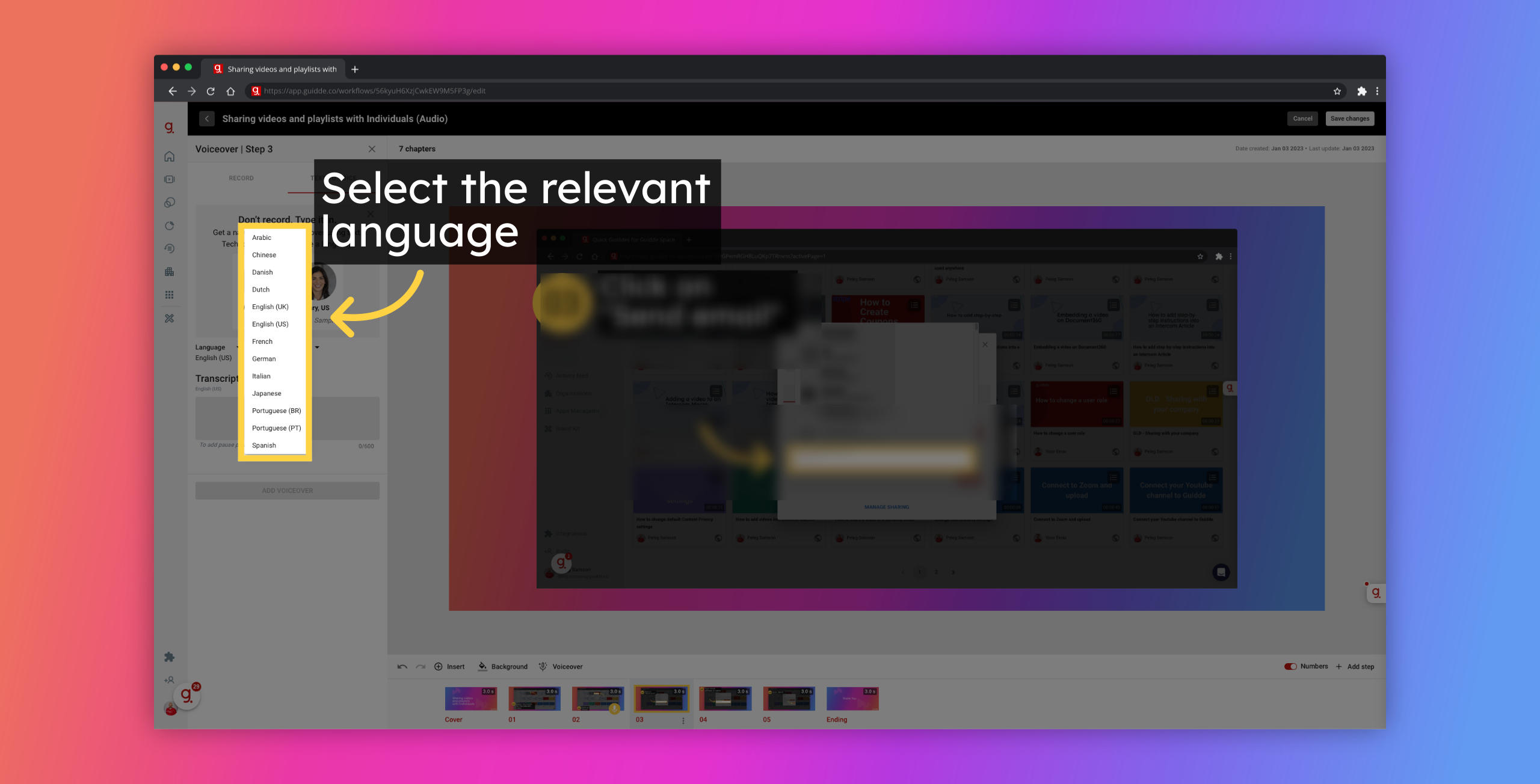
Admitimos una gran variedad de idiomas
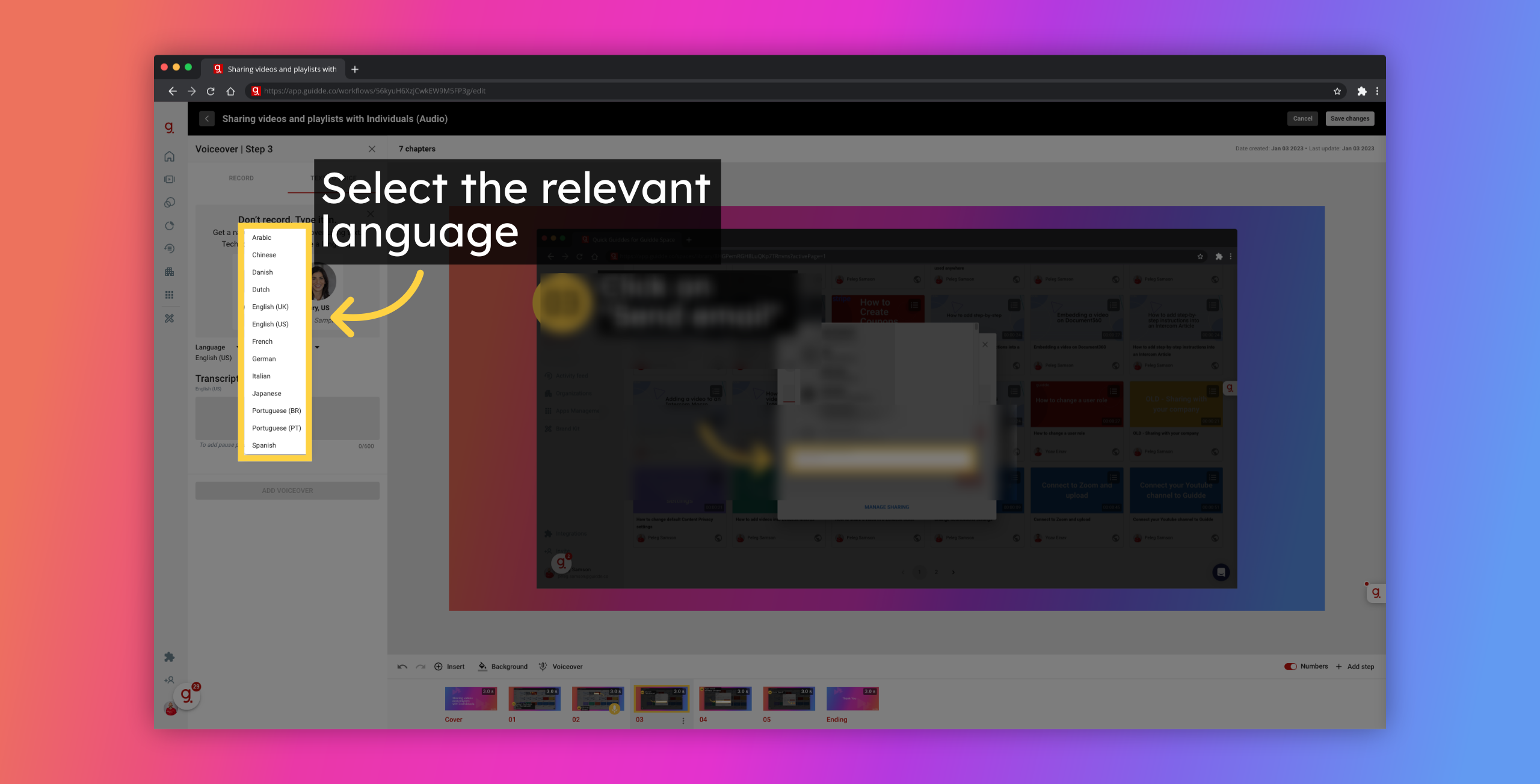
Then click on the speaker dropdown to select a voice

You can preview the voices by clicking on the play button next to the name of the voice. For example this is how Jennifer sounds like
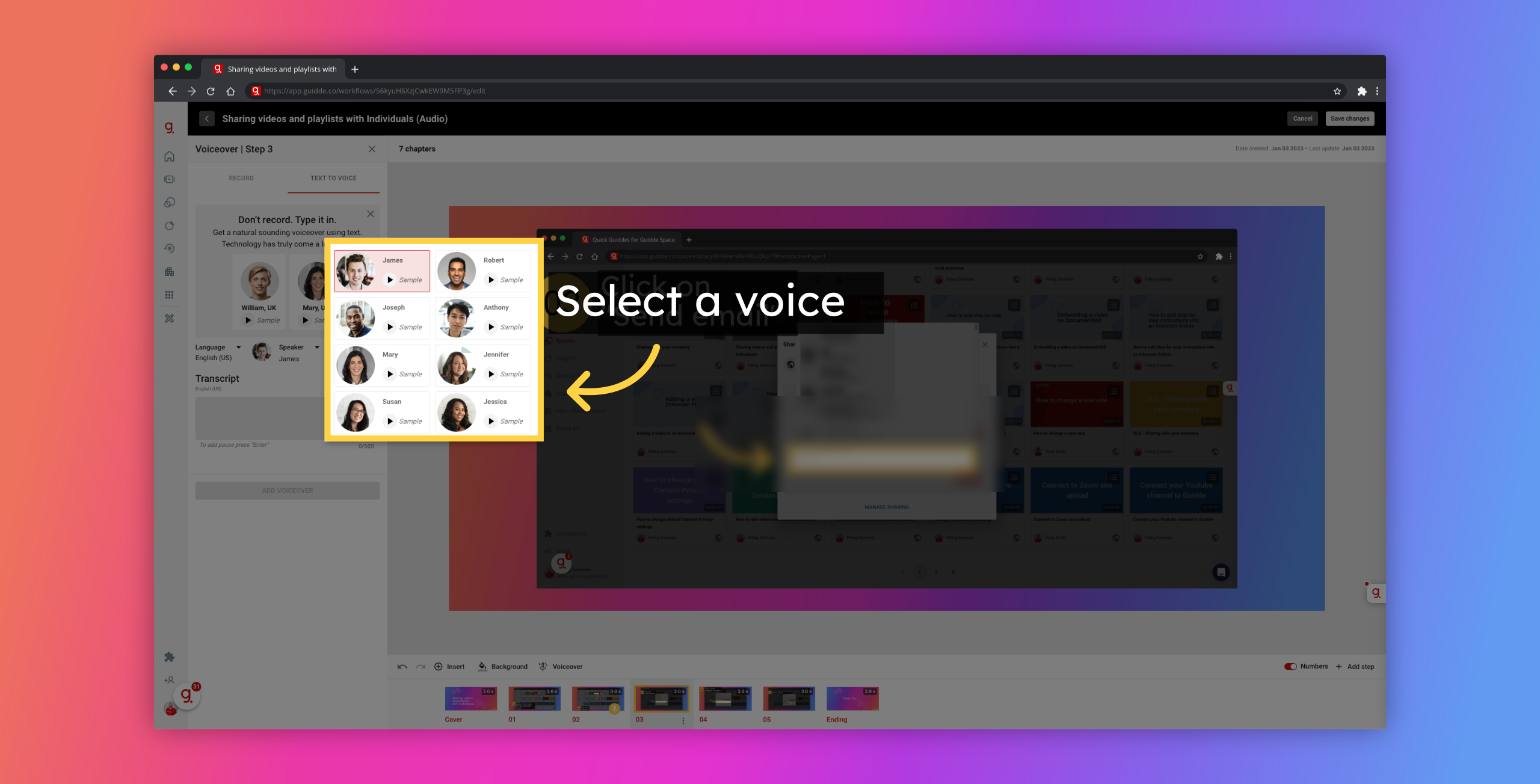
Then type in your desired text to voice
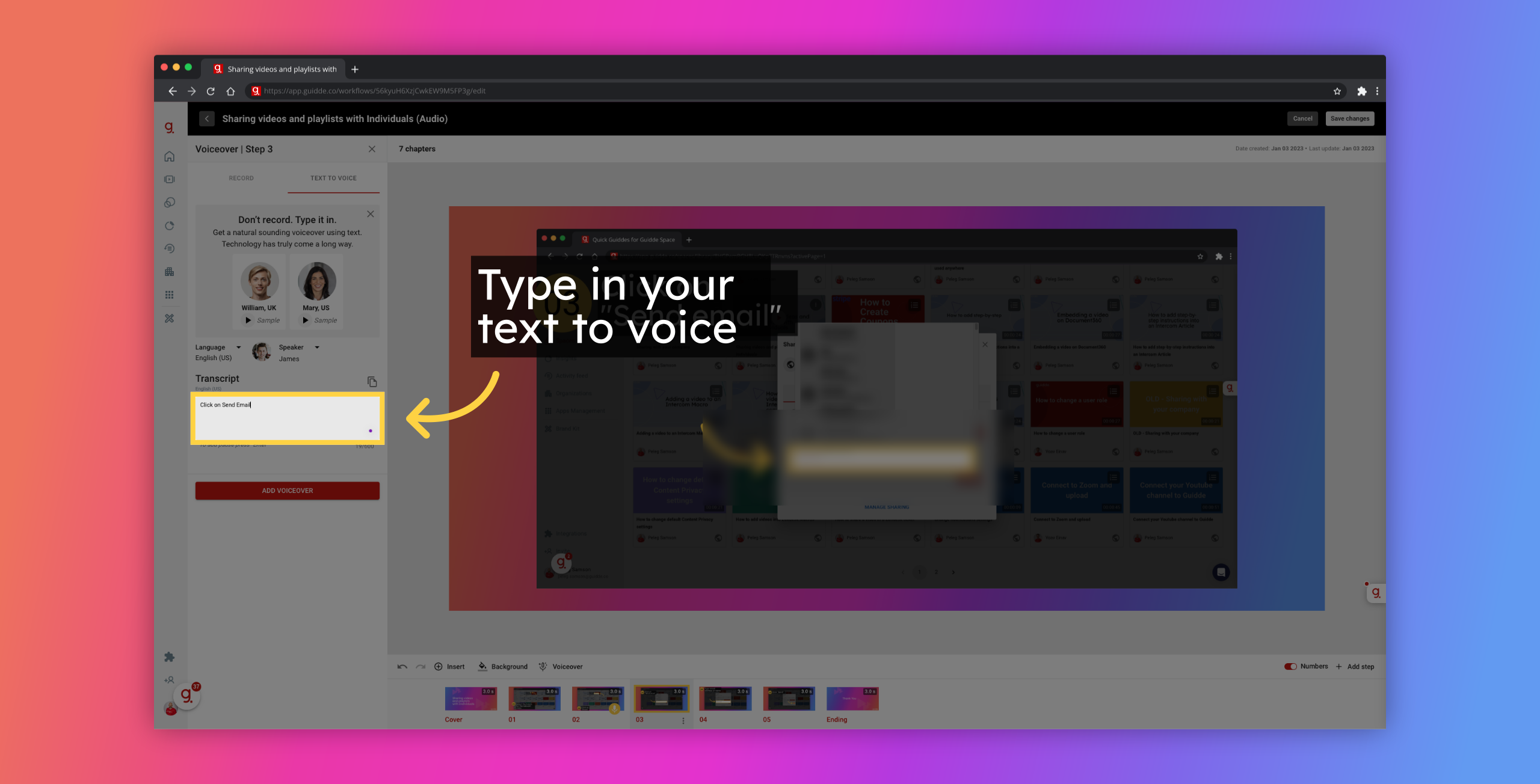
Once you are happy with your text click on Add Voiceover to generate the audio
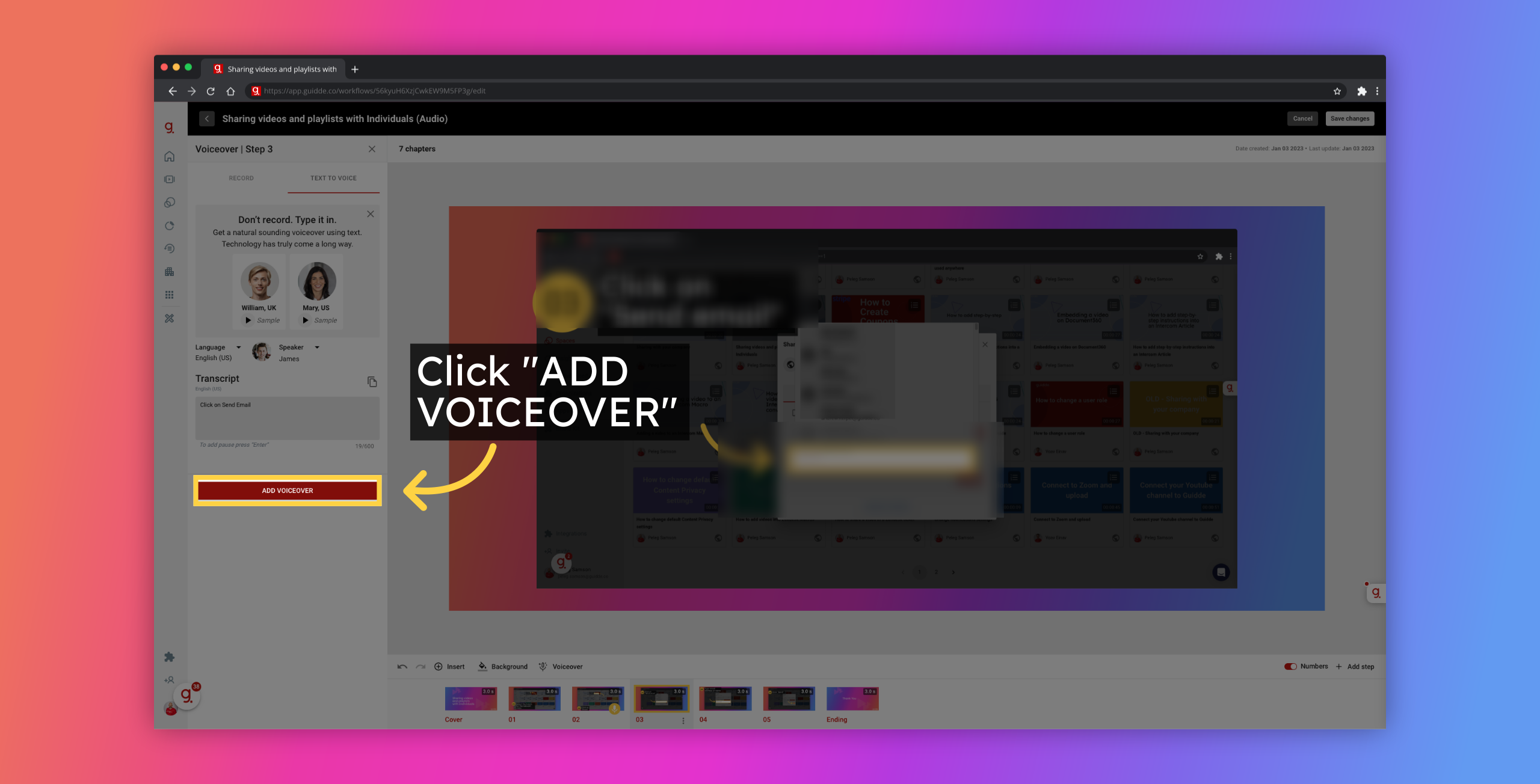
To give your videos a personal touch you can also record your own voice for voiceovers. Let's review how to easily add voiceovers with minimal friction
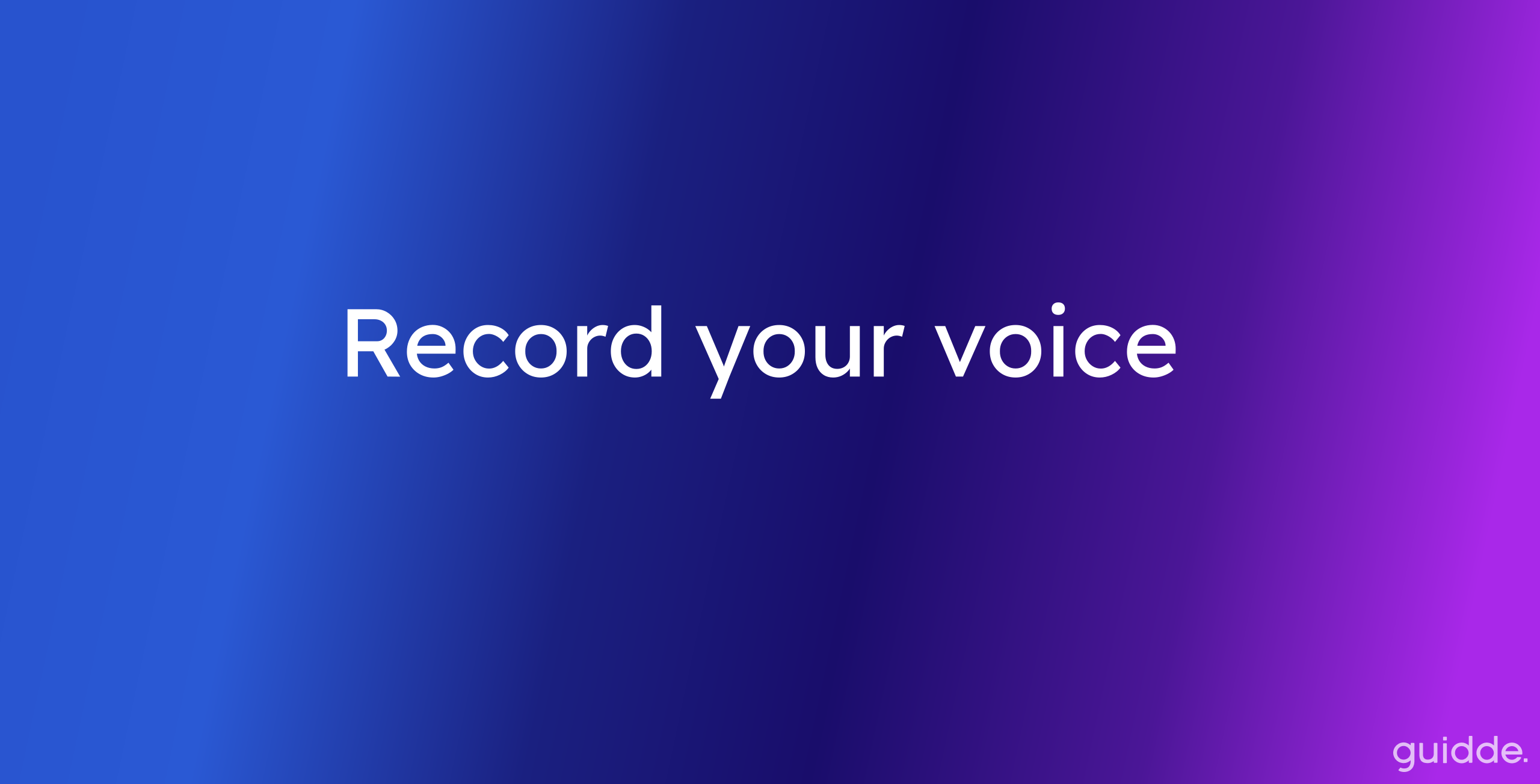
A voiceover can be added to a step by selecting it in edit mode, and clicking the voiceover button.
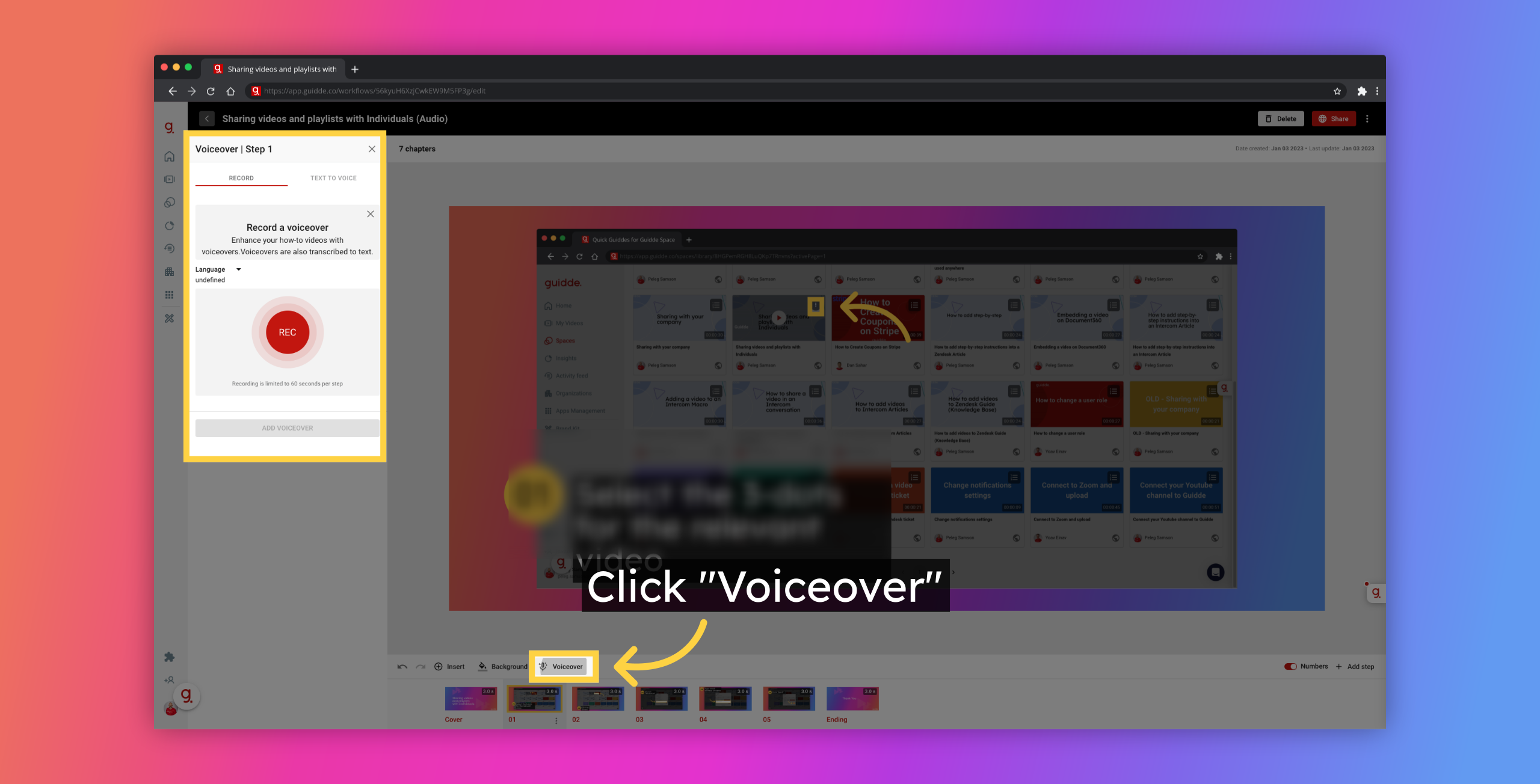
Select the relevant language.
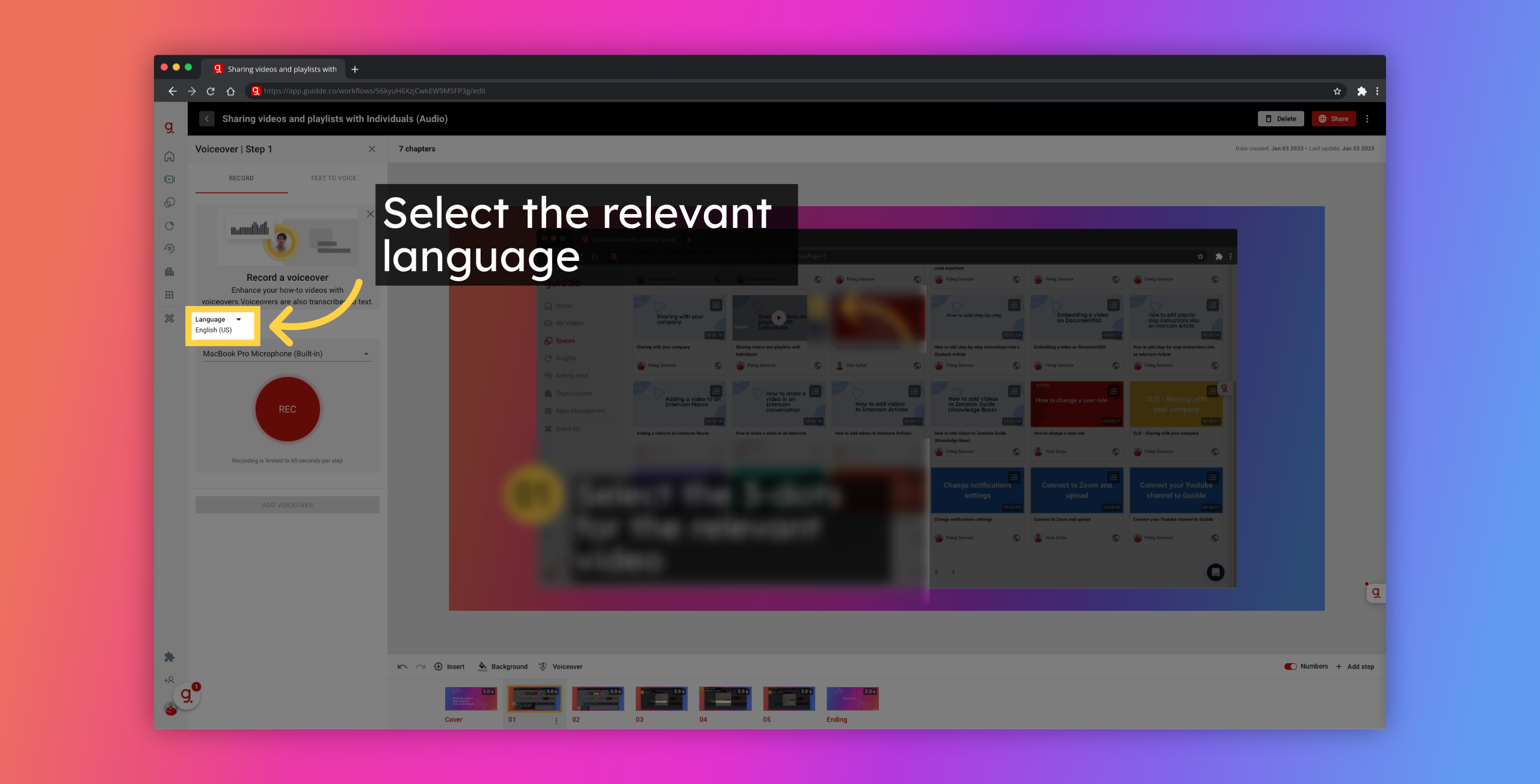
Then Select your recording device
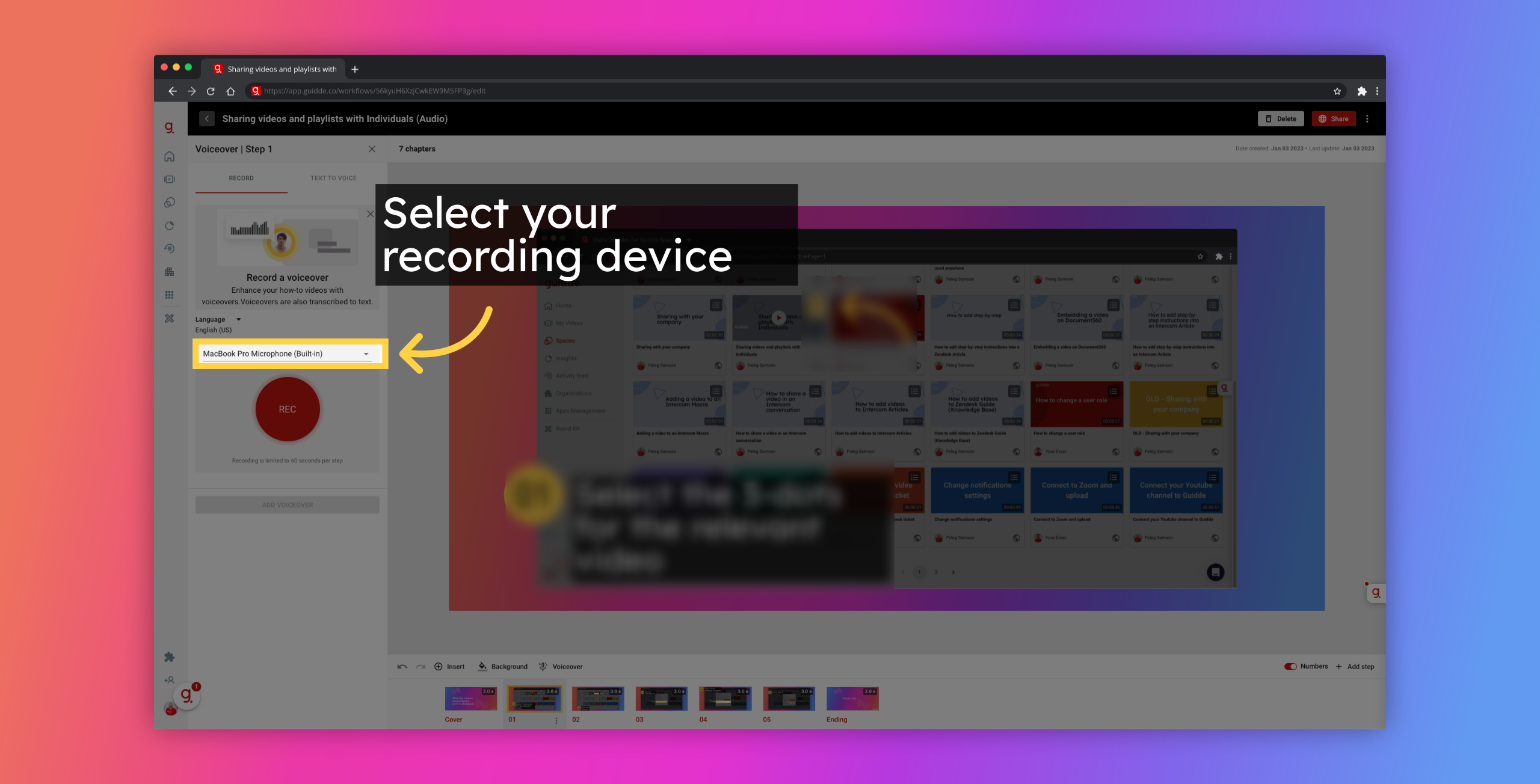
When you are ready to start the recording hit the red button
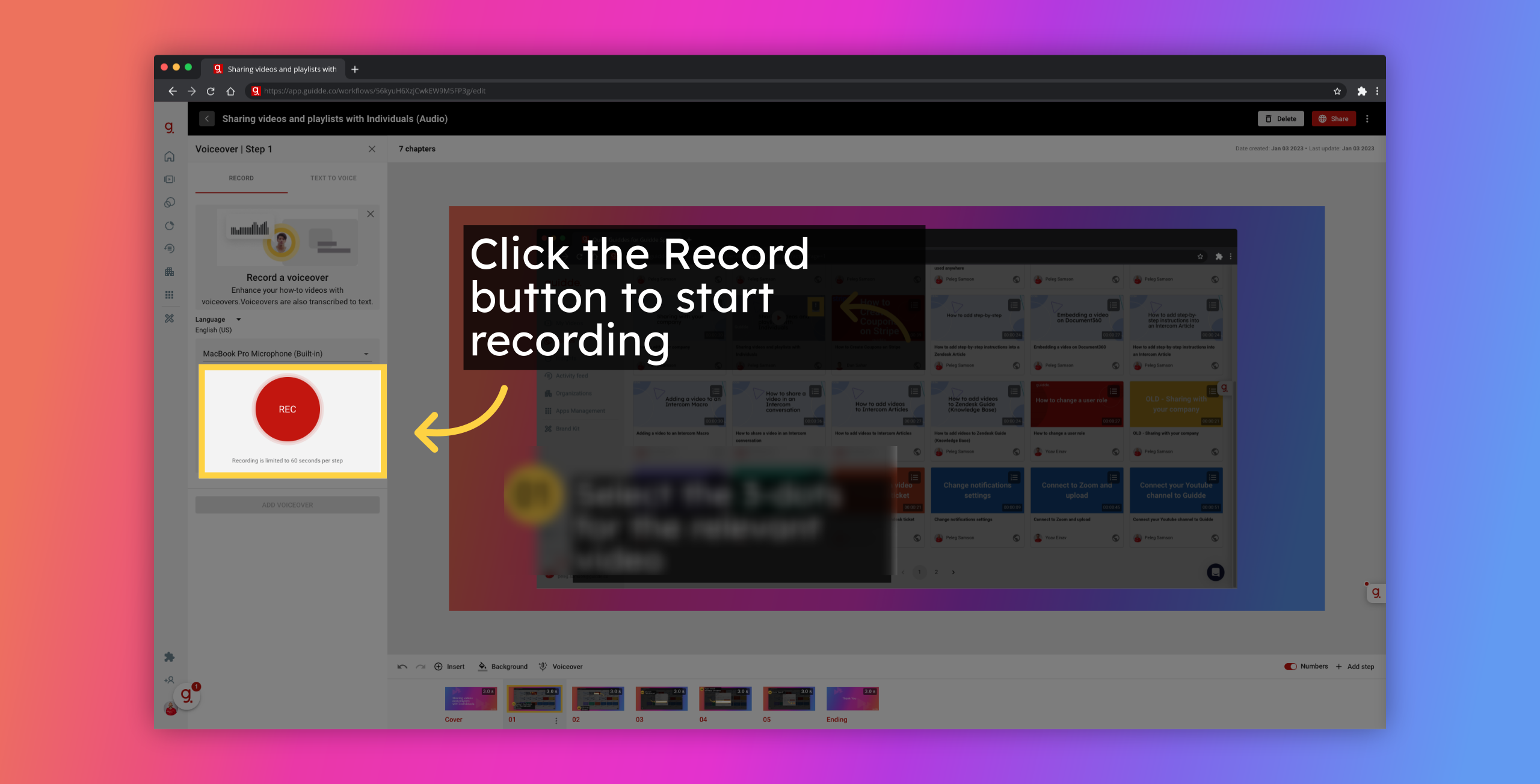
You can stop the recording or re-start it if you will like to give it another go
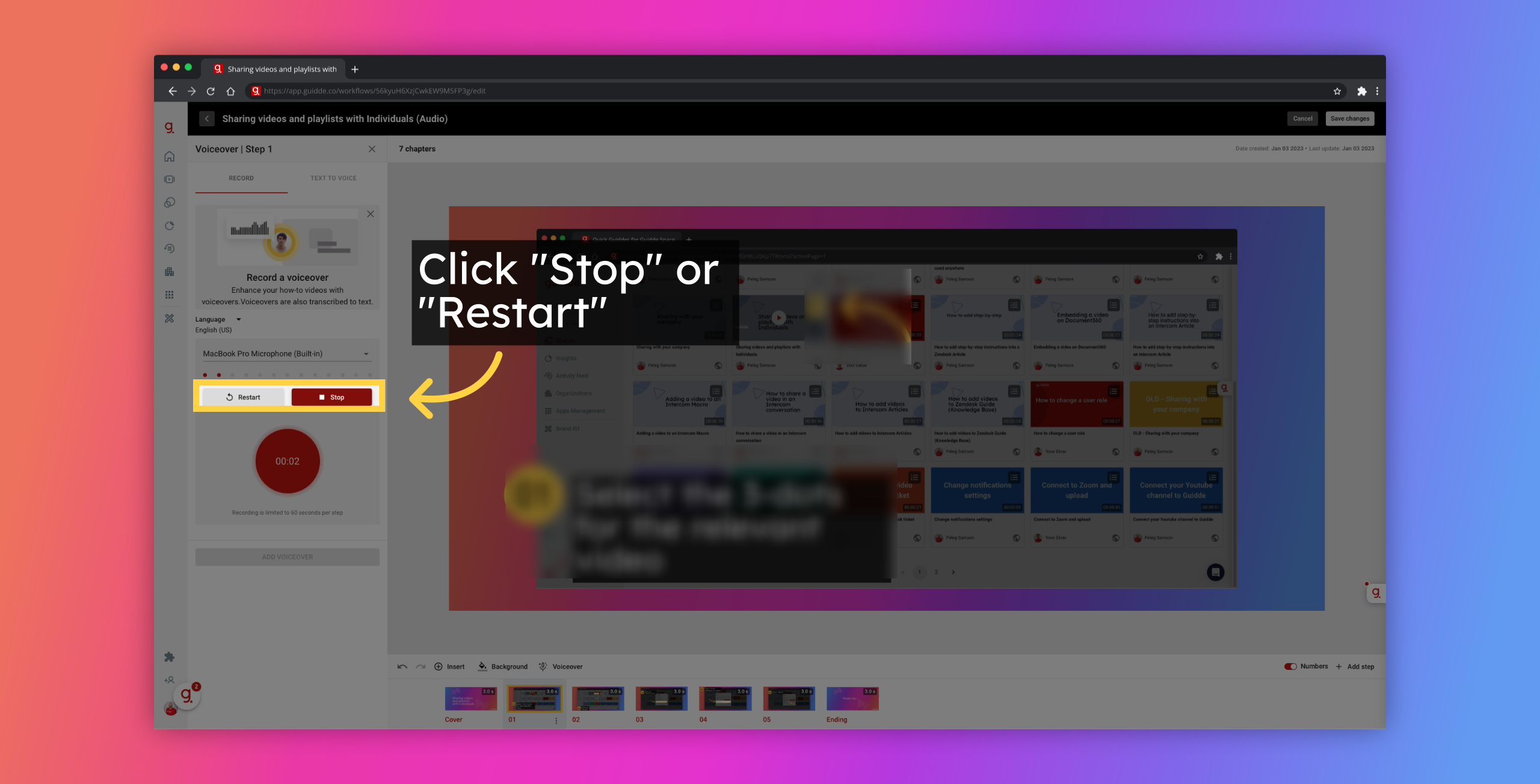
Once the recording has been stopped, click the play button to play the recording.
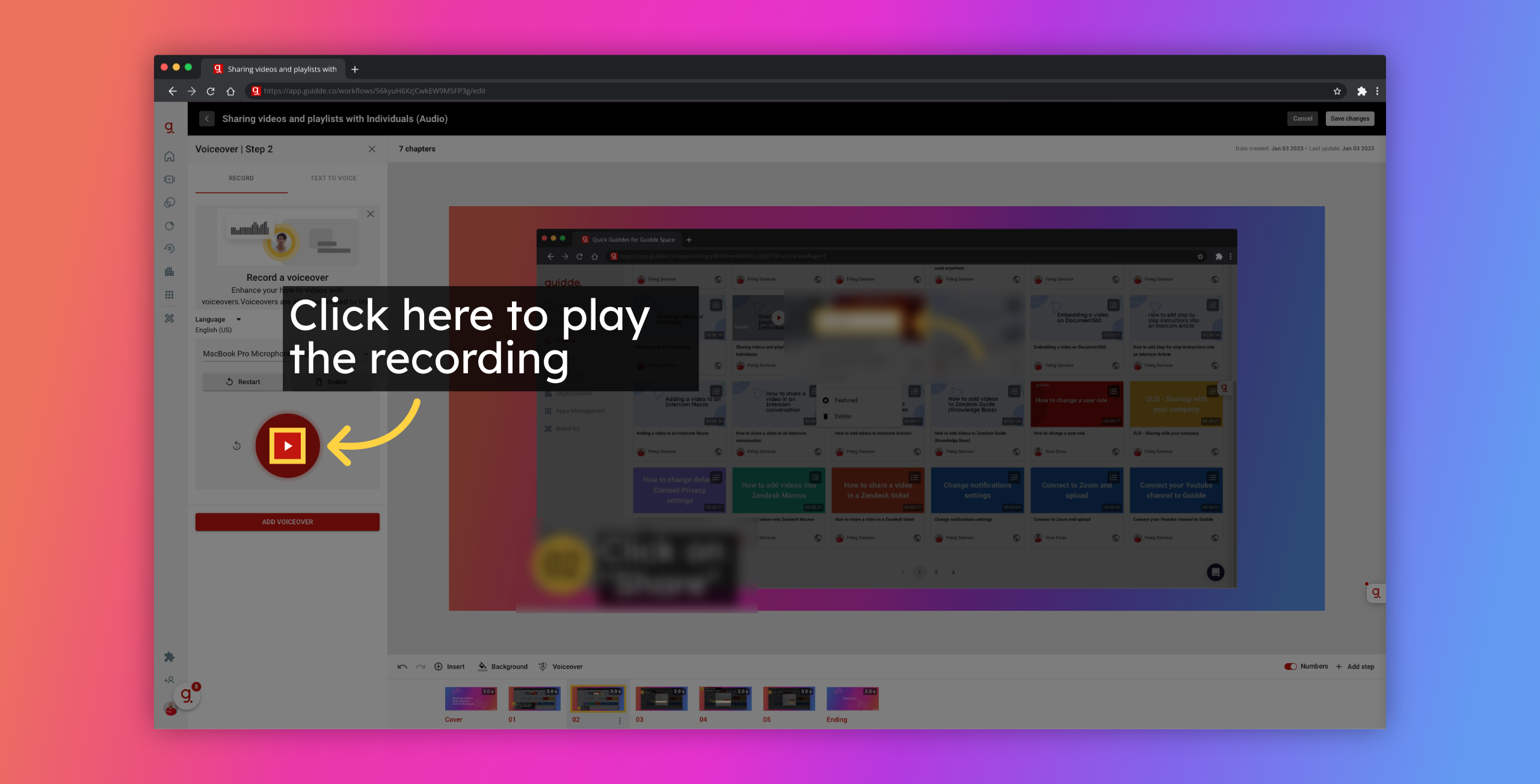
When you are happy with the result click the Add Voiceover button to add the recording to the step
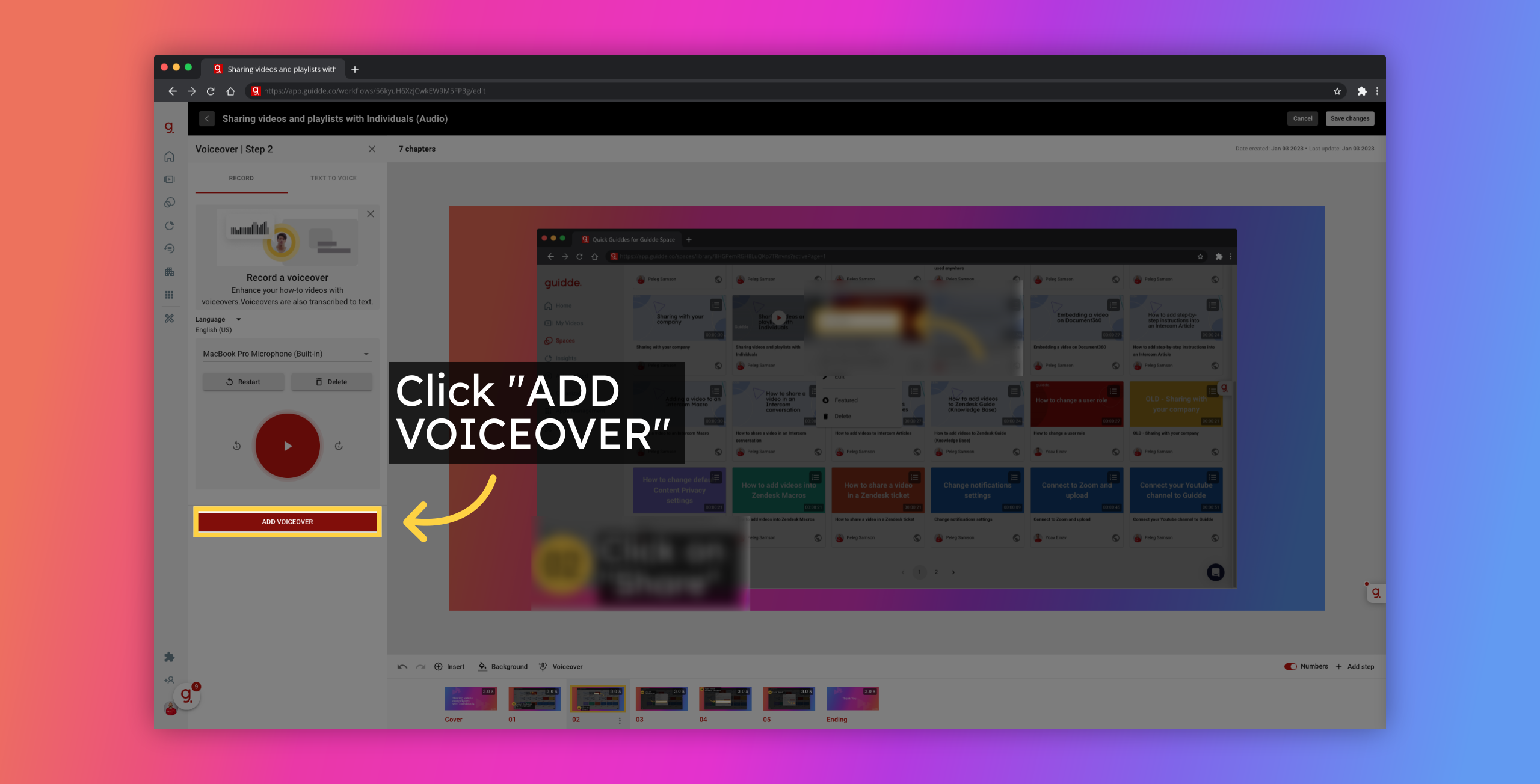
Your Avatar will be added automatically to the step and can be resized and moved
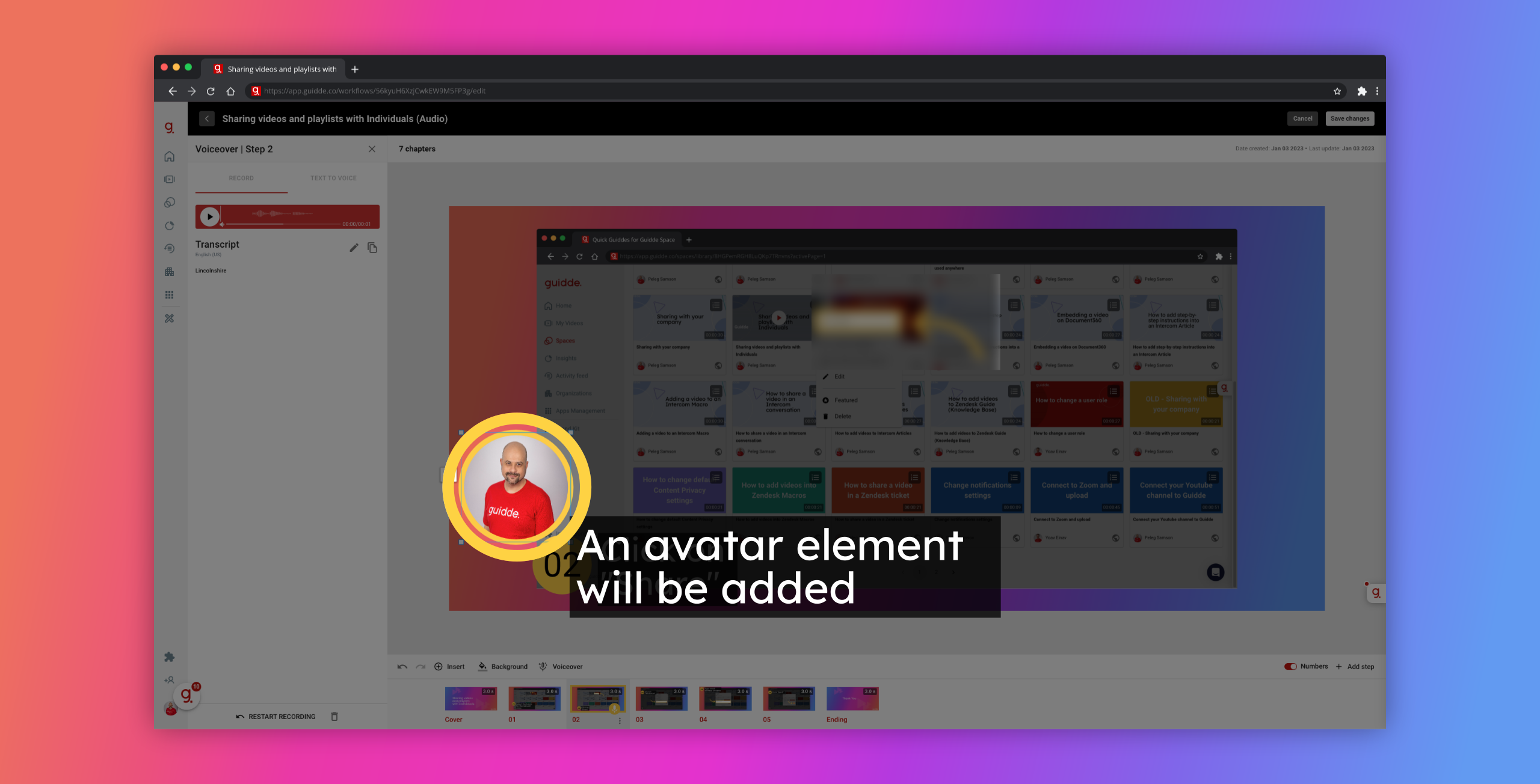
A transcript of your recording is automatically added and can be easily edited if needed and copied to clipboard for ease of use
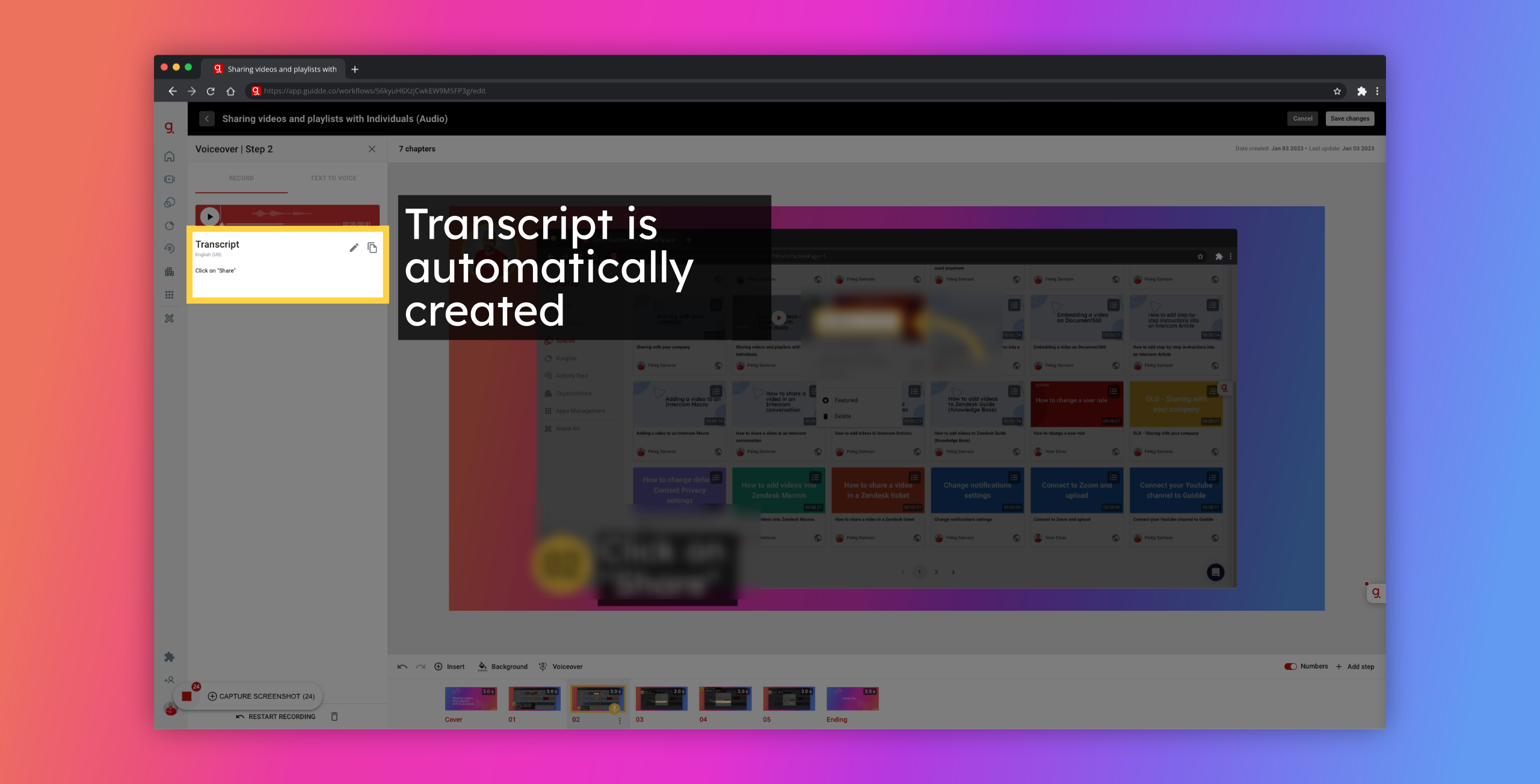
Thank you for watching
Let's Start